
Forex Signals
Trading simplied
How to setup MT4
Step-by-step guide on how to setup your MetaTrader and how to start using it.
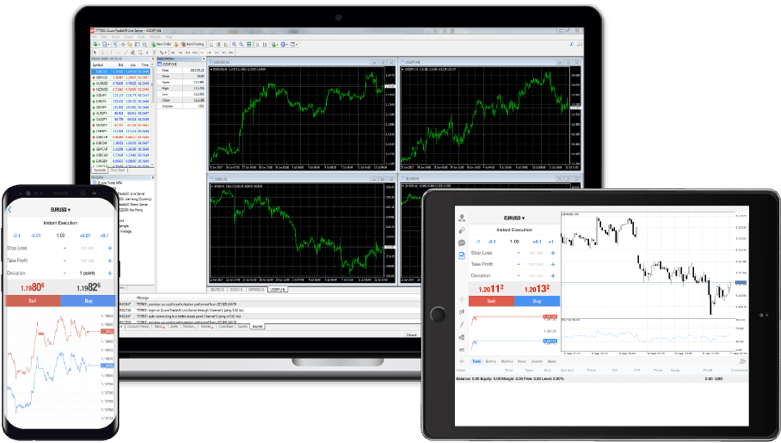

What is MetaTrader 4 (MT4)?
- View charts
- Stream live prices
- Place orders
- Set up indicators
- And much, much more...
Step 1
Create an account with a broker
First things first, create an account with a broker.
Now, don't worry if you're confused about which broker to trade with. We are here to help you every step of the way. Click here to find a list of brokers that have been vetted by the ForexSignals.com team.

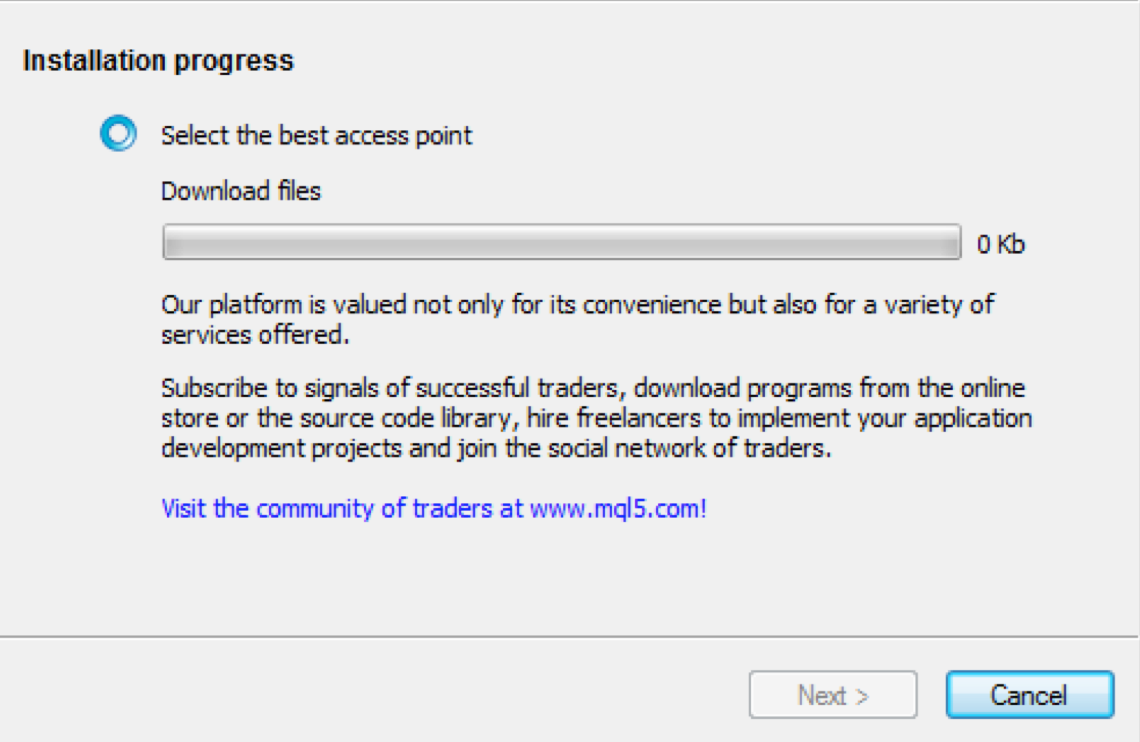
Step 2
Install the Software
Download the MT4.exe by clicking the button below.
Agree to the terms of the license agreement and click 'Next'.
When the installation is successfully completed, click the finish button to exit.
Step 3
Creating a MetaTrader 4 Account
Once you are done installing your MT4, click on the application to get started. A small window, also known as the server window, will pop up asking you to create a demo or real account.
Choose the option you wish to proceed with and click 'Next'.
Your username and password will be automatically generated for you by your chosen Broker. You will get these sent to you via an email. These credentials are the entry key to your trading account.
Afterwards, you will be asked to provide a copy of your ID. Don't be alarmed, this is absolutely normal and everyone has to provide this to continue.
Once you have uploaded your ID and confirmed the registration, you will be asked to make a deposit into your MetaTrader trading account.
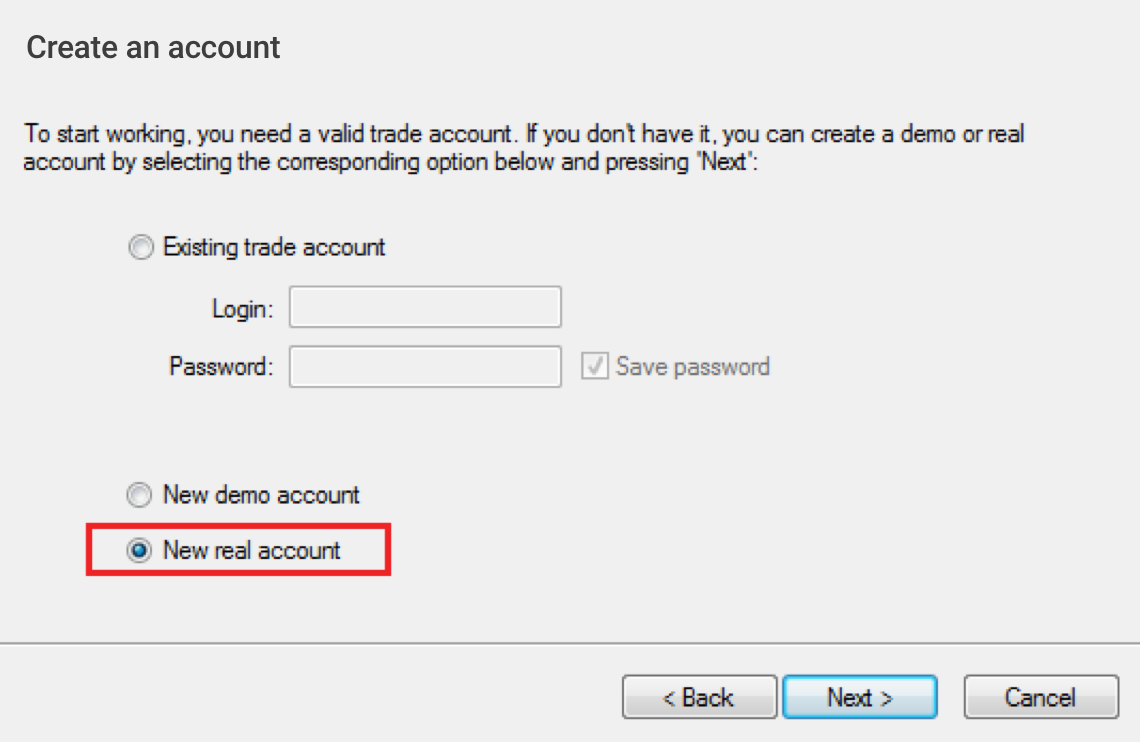
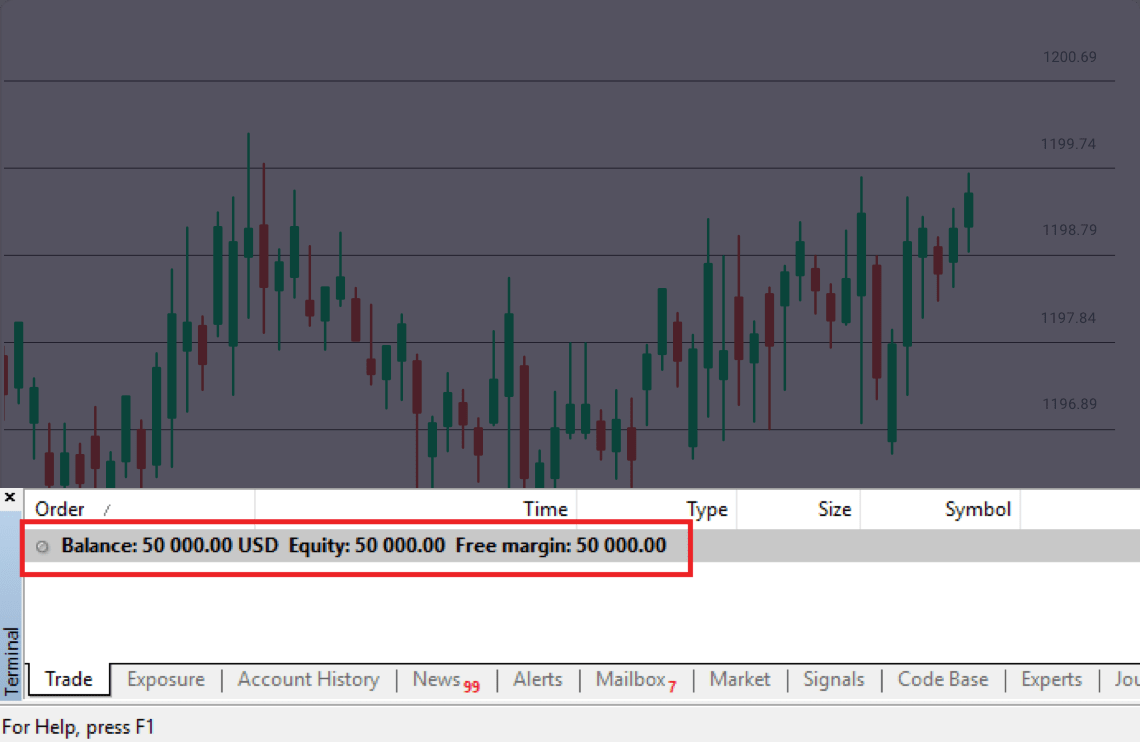
Deposit Funds in your MetaTrader Account
Once your broker and MT4 account have been created, they will automatically be connected at the MT4 trading platform and the funds you chose to deposit will be displayed in your MetaTrader account.
Please note that the deposit may sometimes be instant, but can also sometimes take a couple of days. It all depends on the broker you decide to use.
For example, if you decide to deposit $50,000 in your trading account, this is what you are going to see on the MetaTrader 4 platform.
How to Use the MetaTrader 4 Platform
On your right, you can see an example of a ready-to-go MetaTrader 4 platform.
We know, we know. With so many tabs, windows, and buttons, the MT4 platform can look a little bit intimidating if it's your first time using it.
But don't worry, it won't bite! Besides, we'll be holding your hand through the entire process and go nice and slow.
We'll start with the 4 main panels of the MT4 platform:
- Market Watch
- Navigator
- Chart
- Terminal
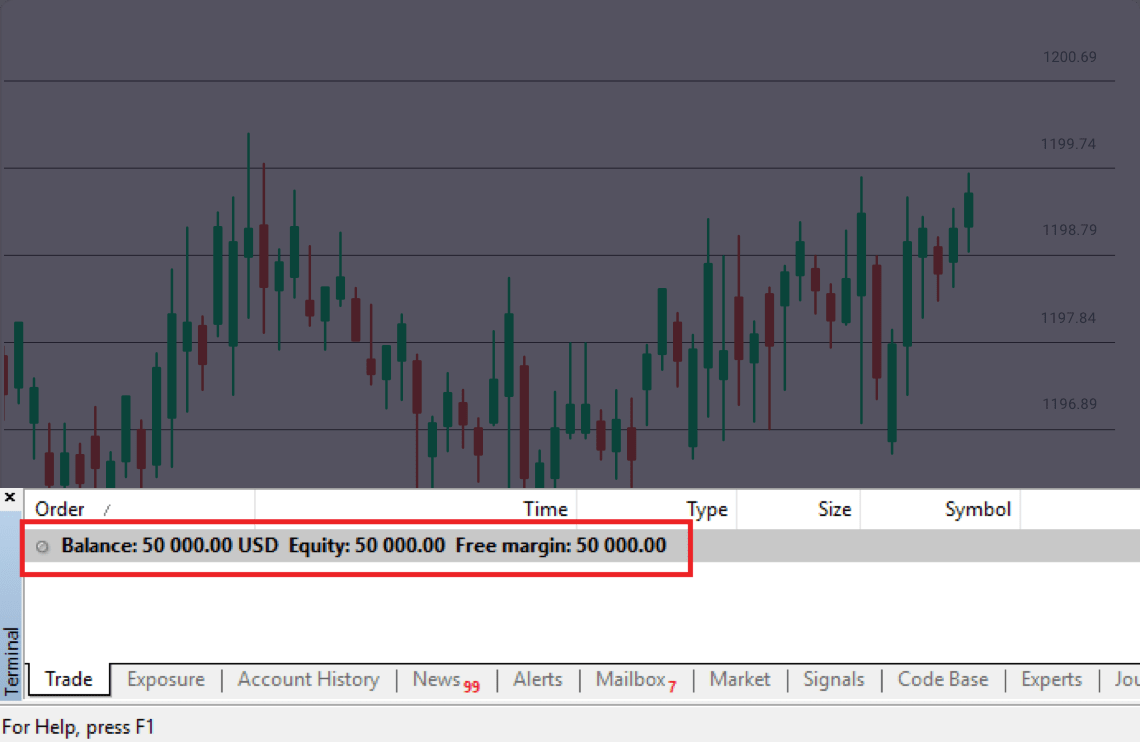
Market Watch Tab in MT4
The Market Watch includes all assets available for you to trade. The table in this window includes the Symbol name, the Bid and Ask prices and the platform time in the left upper corner.
By right-clicking on a particular symbol you'll get access to a range of options, such as: New Order, Chart Window, Tick Chart, Depth of Market, Specification.
This can be opened and closed by pressing "Ctrl+M" or selecting "Market Watch" from the "View" menu. You can also simply click the Market Watch button from the Toolbar.
This will open a trade on the selected instrument.
This will open a new chart of the selected instrument.
This is the sales activity for the currency pair.
This displays the bid and ask prices for a particular instrument at the current best prices (closest to the market).
This shows the contract specifications of the instrument, such as spreads, contract size and swap rates.
Navigator Tab in MT4
The Navigator window in MT4 allows you to log in to any of your trading accounts and gives you access to a lot of important components of your trading platform like your expert advisors and indicators.
To open the Navigator in your MT4 click "Ctrl + N" or select "Navigator" from the "View" main menu.


Chart Tab in MT4
The chart panel in MetaTrader 4 shows the price movement of an instrument.
The charts can be displayed in different styles – either as candlesticks, line charts, bar charts, and you can even view multiple charts on one screen. The charts can be viewed in different timeframes, from 1 minute charts right through to 1 month charts. "M" is short for "minute", "H" is short for "hour", "D" is short for "day", "W" is short for "week", and "MN" is short for "month".
When you click on these buttons, your chart will be automatically converted into your desired timeframe.
Terminal Tab in MT4
The Terminal panel located at the bottom of the MT4 platform allows you to manage and monitor all your trading activities, pending orders, trading account history, cash operations, overall balance, equity and your margin.
The Terminal panel is made up of several tabs that run along the bottom of the panel.
In this tab, traders can view the status of open positions and pending orders, as well as manage all trading activities.
This tab contains the summary information about the state of assets by all open positions.
This tab compiles a list of all performed trade operations and balance.
All financial news incoming in the terminal can be viewed from this tab.
Different alerts can be viewed and set here.
This tab displays all electronic messages sent to you via the platform.
This tab displays trading signals, which are available for subscription.
This tab displays detailed system messages about your account, such as login times, filled or edited orders and closed positions.